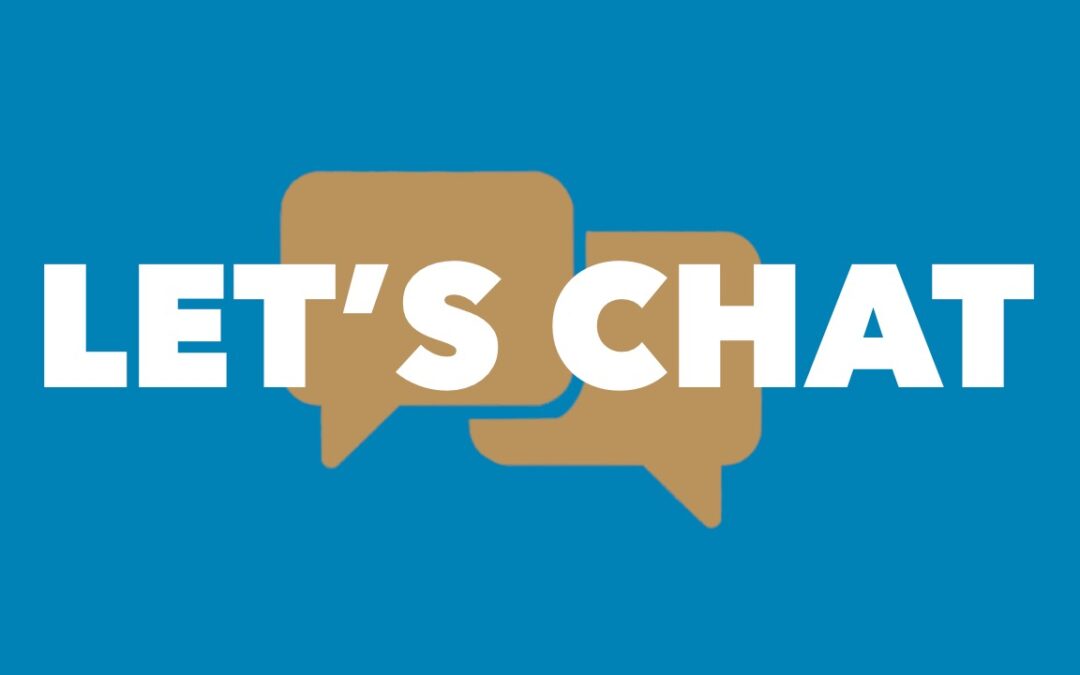At engageSPARK, we work with multiple different organizations and businesses in many of their projects. Some of them want to do complicated campaigns while others just want simple and straightforward messaging.
The engageSPARK platform offers a variety of very powerful features like Automated Voice IVR surveys with Call reconnects, SMS surveys, Drip campaigns that allow you to send a series of messages over a certain period (e.g, a month, 6 months, a year, etc.), WhatsApp messages and surveys, Automated replies, Sending airtime top-ups, Integrating with different apps via API, and a whole lot more.
However, if you are one of those who just want to do one thing like sending out a one-off message with no frills, all these features may seem daunting. If you want to send out personalized one-off text messages to a lot of phone numbers, we have our SMS blast campaign for you. On the other hand, if you want to have a conversation with one of your contacts, our Conversations Page might serve you better.
Conversations Page
So, what can you do on the Conversations page? Simple – have a conversation with your contacts the same way you do it on your mobile phones when you are texting a friend.
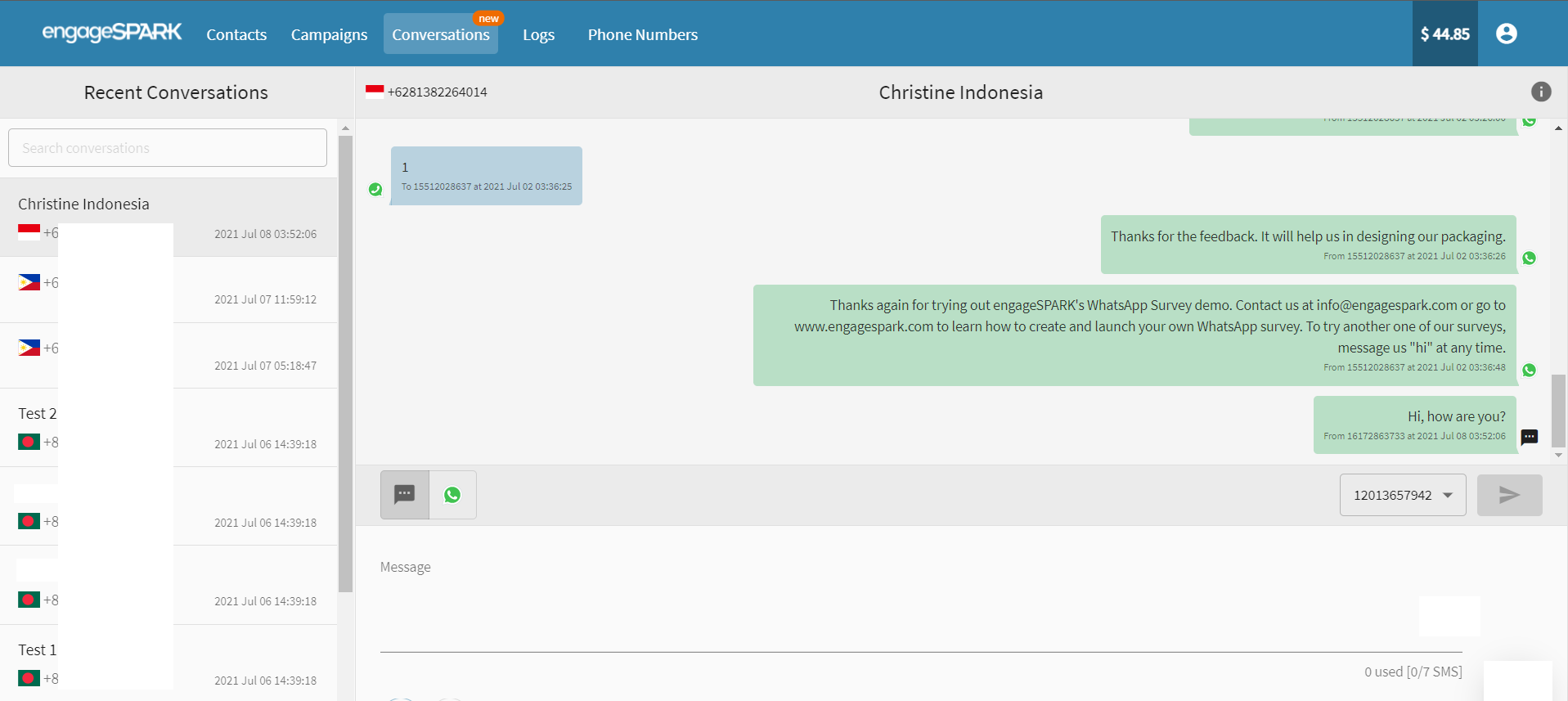
The Conversation page saves all the SMS and WhatsApp messages you ever sent out and received to and from your contacts. So all survey questions and responses per contact are now easily viewed here. Down the road, we’ll also have a section here for calls made and received, as well as airtime top-ups sent per contact.
Of course, you can still personalize every message you send out via the Conversations page and monitor your SMS message count.
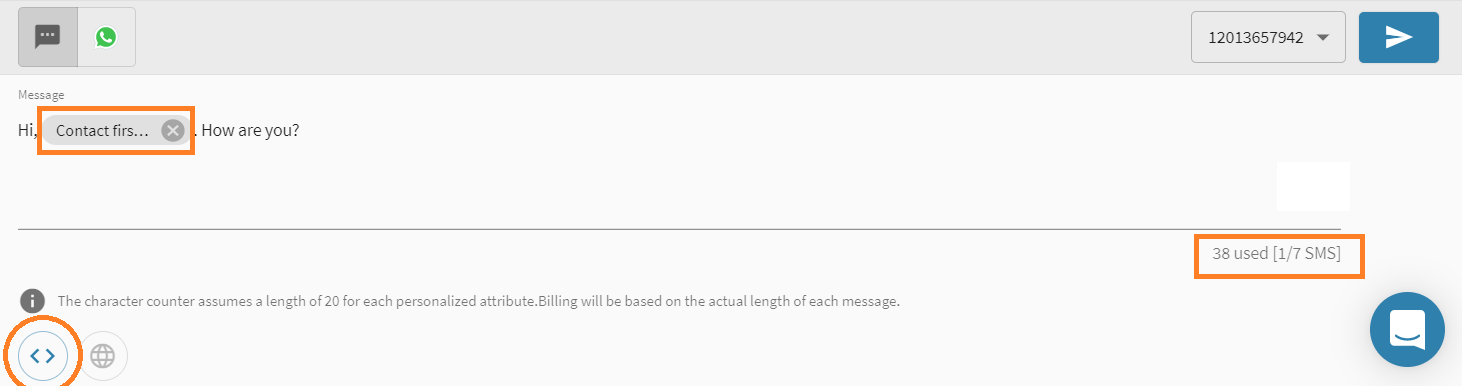
How to Send a Message
When you find yourself on the Conversations page wanting to send a quick message to one of your contacts, all you have to do is to look for that contact’s phone number on the left side pane and click on it. It will open the conversation view you have with that contact.
Note: You can only send a SMS message and a WhatsApp message via the Conversation page to contacts whom you have previously sent a message to or received a message from.
Now that you can view your conversation, you can decide how you want us to send the message: a regular SMS message or a WhatsApp message.
You can easily switch between sending a regular SMS or a WhatsApp message. With WhatsApp messages, you can send a text-based message, add an image, or send a voice clip.
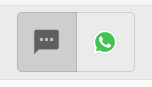
Note: To use WhatsApp, you need to be in an Enterprise Subscription Plan and have a WhatsApp-enabled number. Contact support at HelpTeam@engageSPARK for more details or use live chat.
Once you’re done with your message content, just select the Sender ID or Virtual number you want to use from the dropdown to send your message. Then, hit that blue arrow button right next to it.
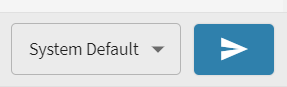
If you manage multiple Sender IDs or Virtual numbers in your account, you can easily switch among those when sending out messages. That way, you can be sure you are using the right “from” sender. In each message, you can see what Sender IDs and Virtual numbers you used to send your message and what number your contacts are replying to.
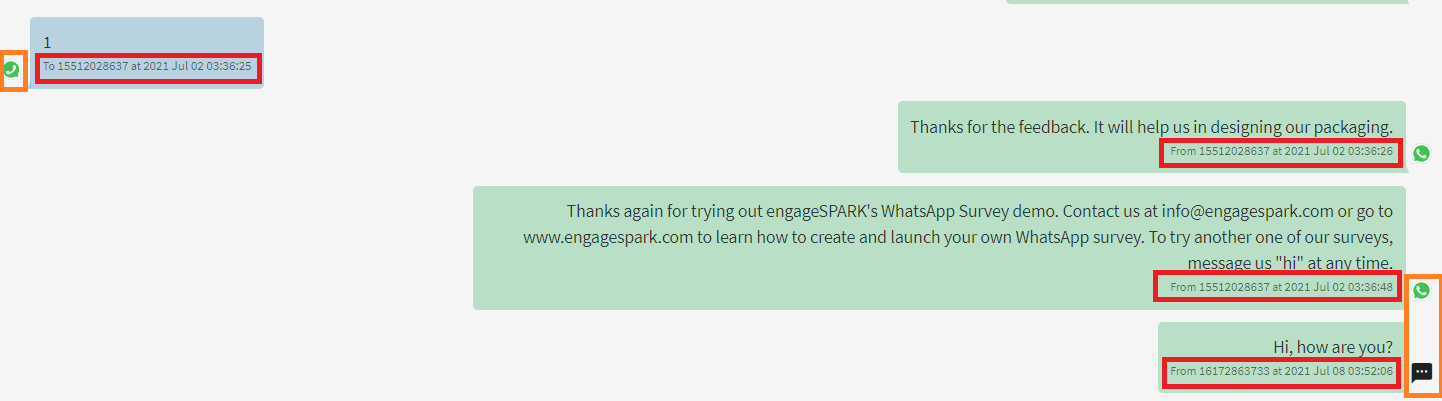
Do you have questions about the Conversations page? As always, you can reach out to us any time.