What are campaign conditions and how to use them
When you prepare a campaign, you might be sending some messages that are not intended for everyone. For example, you might only want to ask farmers about their crop yields and not the truck drivers who are enrolled in the same business survey.
Have you used Zapier? Then you already know the idea! In Zapier, they’re called “filters” and work similarly.
Conditions use contact fields & group sizes
Campaign conditions work based on two things:
- contact fields: either standard fields, such as the first name or phone number, or custom fields that you define. If you are curious, we have a detailed tutorial on How to set up custom fields.
- group size: you can choose to (not) do something in a campaign based on how “full” a group is. This allows you to, for example, ask only the first 300 people in your survey about their favorite breakfast, while the others get the lunch question.
Example use case
To demonstrate how campaign conditions work, let’s create a short campaign together that conditionally sends a message to participants in San Francisco who can correctly say a word known by locals. If they get the word right, they’ll be invited to a movie premiere. Those who get it wrong will be treated as not local and will be invited to a concert instead.
We’ll use an SMS survey campaign for this example, but you can use conditions in the same way in drip campaigns, IVR, or WhatsApp surveys as needed.
Create an SMS survey campaign with conditions
To create an SMS survey, navigate to the Campaigns tab of the engageSPARK dashboard, click on the New Campaign button, and select SMS Surveys from the drop-down menu. This will launch the SMS wizard, where you can customize things like content, actions, and conditions as needed. We also have a detailed tutorial on How to create an SMS survey if you need some guidance.
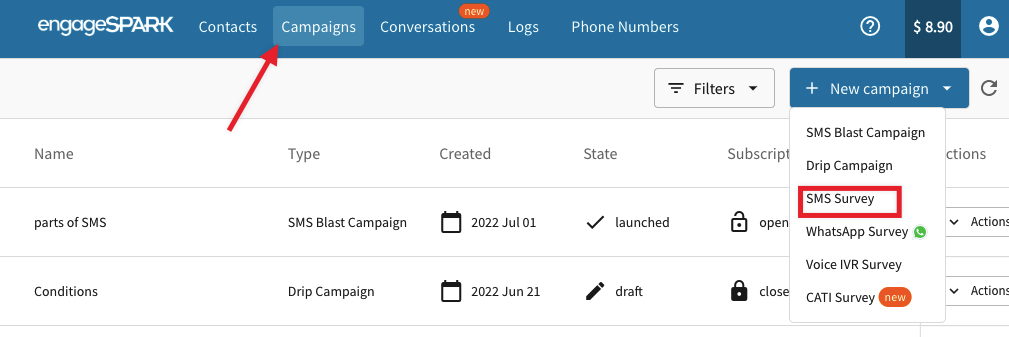
We’ll assume we have a database of phone numbers from California. In the first question, we’ll ask people if they live in San Francisco.

The content type used for this question is “SMS Question” because we expect a response from the recipients. If no response was expected, we could have used a content type like SMS Message, Voice Message, or WhatsApp Question. So, whenever a response is required, use a question. All those content type options are available on the drop-down menu next to “SMS Question.”
When you are expecting a response, you will also need a virtual phone number. Contact our support team to help set one up for you.
Then, of course, we select the type of response. We’ll use “Specific Response” for this example. We are expecting a Yes or No text message from the recipient.

To create an action that updates our custom field “First Question”
- Under the List of Actions
- Click on the down-arrow.
- Select “Update contact.”
- Click the pencil icon to the right.
In the pop-up window
- Use the down-arrow to select the contact field to be updated. For us, it’s the “First Question.”
- Use the next down-arrow to choose the value. We’ll use “Specific text I type below.”
- Enter the specific text in the last field. We’ll use “Yes.”
- Save

Let’s recap: In the first question, we asked our audience if they lived in San Francisco. And, we updated the custom field First Question with their response.
Conditional Question
The next question will be asked depending on the response that was given to the previous question. Those who responded “YES” were asked a follow-up question. And the relevant custom field is updated with the response.

Custom field Karl for those who responded 1, and custom field Maria for those who responded 2.
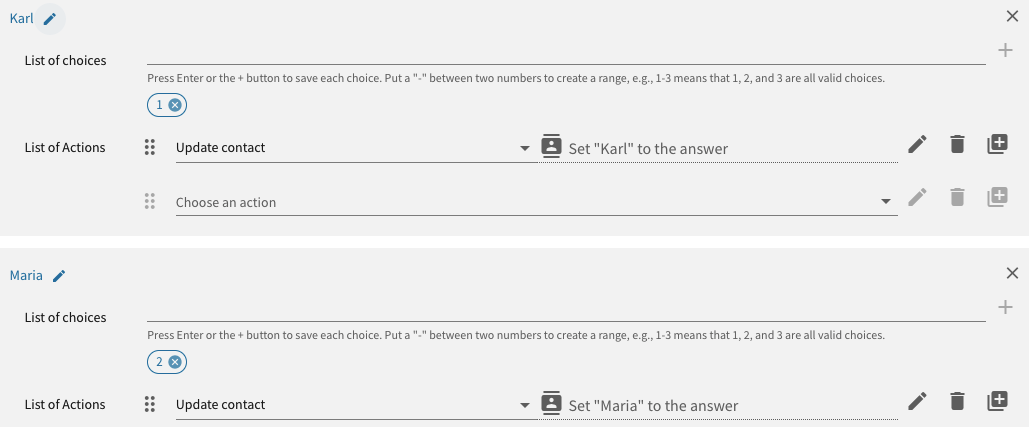
In order to set the conditions for a question, in our case, question 2. Click the “Always” link below the question. A pop-up window called “conditions” will show up.
When no condition has been set, the link shows as Always, meaning the question will always be sent. Once a condition is met, the link changes to “Sometimes”, meaning the question will be pushed out whenever conditions are met.
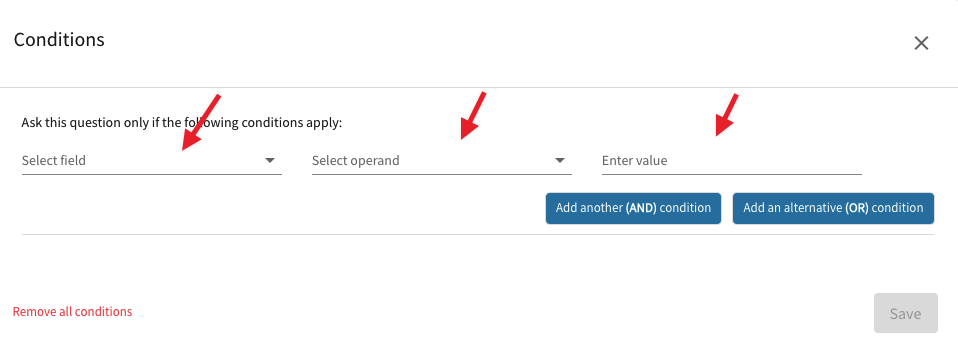
Using our example, the custom field we are interested in is called First Question. We’ll use the operand equals and the value is yes.
So, for those who responded Yes to the first question, they were asked if they knew the nickname for San Francisco fog.
You can add as many conditions as you like.
Conditional Response
A message was sent depending on their answer.
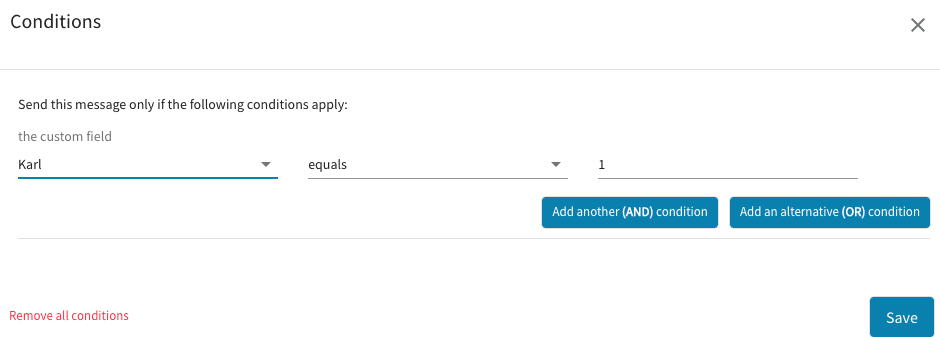
If they answered Karl, they received a message inviting them to attend a movie premiere, and if they answered Maria, they were invited to a free concert.

Conclusion
When it comes to campaign conditions, the sky’s the limit. Campaign conditions can be used for setting quarters for segments, messaging in different languages, ending campaigns at different times, etc.
Another way to choose a different “path” through a campaign is with Jump Actions. They’re very related, and sometimes they’re much more straightforward than conditions. Try them out in your next campaign and see how they work for you :).
Have questions or need a little extra help?

