Adding Contacts to Groups
When adding contacts to your engageSPARK organization, it is better to put them in groups. Why? For a few reasons:
- It’s more manageable when subscribing contacts to your engageSPARK campaigns. Instead of subscribing individual contacts, you just subscribe the whole group.
- It’s easier to analyze who are part of certain groups and how many phone numbers are on each.
- Easily initiate a bulk action like sending a message, deleting the phone numbers, and downloading a subset of your phone numbers based on groups.
Adding contacts to groups can be done automatically or manually.
Automatically during a bulk upload
When uploading phone numbers in bulk, you first arrange them in an excel file with the column headers like Phone numbers, First name, Last name, and any other custom fields like Age, Gender, Country, etc.
Now, to automatically tell the engageSPARK system to put your contacts’ phone numbers in separate groups, you add a Groups column header in your excel file. Then, specify the group name/s of the groups you want to create (if they don’t exist yet in your engageSPARK Contacts page) or the group name/s where you want each phone number to be automatically added.
Important: the column must be called Groups (with an s), not Group.
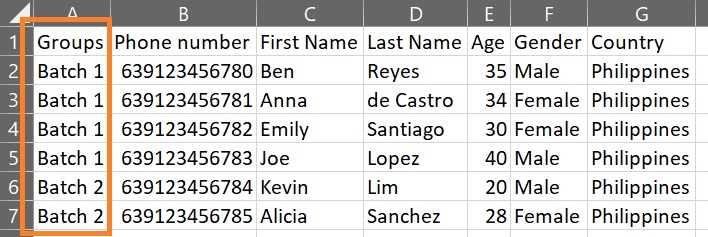
The image above tells the engageSPARK system 3 things:
- You want to upload 6 phone numbers with First name, Last name, Age, Gender, and Country details
- You want the first 4 phone numbers to be automatically added to the Batch 1 group on your Contacts page
- And lastly, you want the last 2 phone numbers to be automatically added to the Batch 2 group on your Contacts page
If no groups exist in your account with the name Batch 1 or Batch 2, then the engageSPARK system will automatically create those groups and add the associated contacts to those groups.
You can upload phone numbers to as many groups as you want.
You can also add a phone number to multiple groups. To add a phone number to multiple groups, use a semicolon (;) to separate the group names.
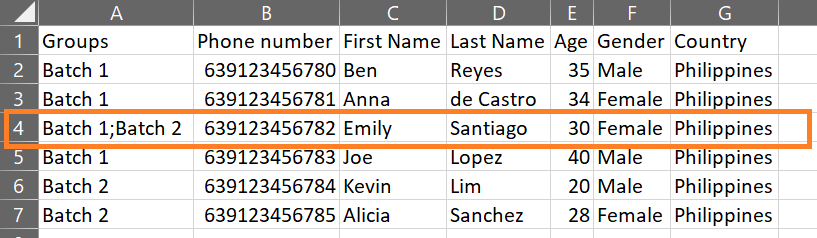
The system will then add Emily Santiago’s phone number to both Batch 1 and Batch 2 groups.
Manually after adding phone numbers
If you forgot to specify a Groups column header in your excel file before hitting the Upload button, don’t worry – you have 2 quick solutions here.
- Rename the auto-created default group – Every time you upload phone numbers to the Contacts page, the engageSPARK system automatically creates a group for the newly uploaded phone numbers. It saves them to a group with the Upload timestamp.
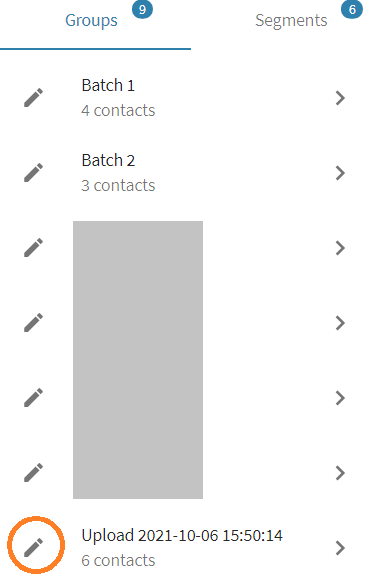
All you need to do is rename the group by clicking the pencil icon. - Manually select phone numbers to be added to group/s – Tick the checkbox beside each phone number you want to be added to a group or multiple groups. Then, click the Bulk Actions button and from the dropdown, select Add Contacts to Group.

A window will pop up where you choose which group/s you want the selected contacts to be added to.
If the group you want to add contacts to doesn’t exist yet, first create the group.

On the main Contacts page:
- Click the +New button
- Select Add Group from the dropdown
- After that, give it a name and hit Save.

Have questions or need a little extra help?

