Voice IVR Survey
You can build automated Interactive Voice Response (IVR) surveys and hotlines in minutes.
Watch this youtube video tutorial created by one of our clients and scroll down in this article to learn more.
3-Step Voice IVR Survey Wizard
| ❶ Content | This is where you will be uploading or recording your audio messages or pre-recorded survey questions and set keypress response choices or spoken response. |
| ❷ Contacts | This is where you will be selecting who your recipients are going to be by selecting either individual contacts, group of contacts, or segmented contacts. |
| ❸ Confirm | This is the last step that allows you to review your IVR survey campaign before launching it or scheduling it to go out at a later date or time. Note that there is no need to get a virtual number to send out Voice IVR survey (outbound). But if you want to create a Voice IVR hotline or allow your target audience to initiate the call (inbound call or missed call) to be subscribed to the campaign, you will need to have voice virtual number. |
Step 1: Content
In building your Voice IVR survey, you can add a welcome message. Adding an introduction message helps make your call start smoothly by letting your contacts know who the call is coming from and what it is about. This is also where you can mention important details like airtime top-up incentives (mobile credit) if you plan to offer rewards for completing or answering your survey for higher completed survey results.
There are 2 ways on how you can add your pre-recorded audio message: by recording right into the platform or by uploading your audio file (.mp3, .wav, .ogg).

Types of Voice IVR Response
There are 2 ways you can gather responses for your voice IVR survey:
1. Keypress Response

The keypress response requires your contacts to press number keys (1, 2, 3, etc) on their phone to answer your IVR survey questions. You can also set number ranges (e.g., 1-5, 1-10, etc.) for questions like rating, “In a scale of 1-5, 5 being the highest, how happy are you with the service?“.

You can add as many choices as you want for each IVR question by pressing the “+” icon. For each keypress choice, you can add multiple actions. Actions are a powerful set of requests you want the system to do depending on a contact’s response to your question.
2. Spoken Response

The spoken response allows your contacts to speak or record their answer to your questions. You can set how much time (in seconds) you want to give your contacts for them to record their answer. Then, you can set how long the system will wait for when your contact stops speaking before stopping the recording. Example: “Hi, please let us know what you think of the services we offer and how else we can improve them. You can speak your answer after the beep. You have 10 seconds to speak your answer.”

- Response time limit (in seconds) – this is the amount of allowed time you set for your contact to record or speak their answer.
- Stop/End key – this is the key you set that your contact needs to press if they want to stop/end recording.
- Silence (in seconds) – this is the amount of time you set for how long the system will wait after your contact stops speaking before the system stops recording if stop/end key is not pressed.
After every saved spoken response, you can add multiple actions.
Additional Survey Settings
These additional survey settings are only available in keypress responses.
1. Repeat question – When this is enabled, it allows your contacts to press certain key (e.g., 0) to repeat the question if they did not hear it the first time. However, please note that you need to explicitly mention in your voice message the key they need to press. Example: “Hi, please press 1 on your phone if you are male. Press 2 on your phone if you are female. To repeat the question, press 0.”

2. Invalid reply – You can enable this by ticking the checkbox if you want the system to do an action or multiple actions if a contact presses an invalid key or anything other than what you have specified in the answer choices.

You can set how many allowable chances (e.g., 2 – meaning after the question is asked and the contact pressed an invalid key, they have 2 more chances to reply to your question correctly) you want to give to your contacts for them to press the correct keys on their phone based on the answer choices.
3. Timeout / no reply – This allows you to trigger an action or multiple actions if a contact does not press anything on their phone within X amount of time.

The same with invalid response, you can also set how many allowable chances (e.g., 2 – meaning after the question is asked and the contact did not press anything on their phone, they have 2 more chances to press the correct keys on their phone based on the answer choices) you want to give to your contacts for them to reply to your question correctly.
4. Failure – This allows you to do an action or multiple actions after a contact has exhausted all the allowable chances and still did not press a valid key or did not anything at all.

Note: If you choose to not trigger any action and just want to proceed to the next question when a contact does not press anything on their phone or presses an invalid key after all allowable chances have been exhausted, you can leave Failure setting as unchecked.
Step 2: Contact
The contact step is where you can select who your recipients or group of recipients are going to be.

You can find 3 tabs in here:
1. Contacts – where you can manually select individual contacts as recipients.
2. Groups – where you can select group of contacts as recipients. You can group together contacts in the contacts page so it is easier to select them later on in your campaigns.
3. Segments – this is an advanced version of groups where you can select segmented group of contacts as recipients. You can segment your contacts in the contacts page based on clauses/conditions using the custom fields in your contacts page.
Note: You can combine all 3 by selecting some numbers individually, selecting group of contacts, and also selecting segmented contacts.
Step 3: Confirm
This is the last step in creating your campaign. This allows you to do a quick review of your campaign and setting up additional settings before eventually launching it or scheduling it for later.

1. Contacts – this is where you can see the contacts counter to let you know how many contacts, groups, or segments you have selected in step 2- contacts.
2. Sender ID / Caller ID – Voice IVR Survey does not require a virtual number for outbound calls – you sending out calls to your contacts. However, if you want your contacts to be able to call in to take the survey or a missed call to initiate the call themselves or receive a callback, then you’ll need a voice virtual number. If you don’t have a voice virtual number yet, please contact our support team at helpteam@engageSPARK.com. If you already have a voice virtual number in your account, then check out this article on how to set-up your hotline.
3. Configure Calls – The system has a built-in default retry where if your contact does answer the call the first time, it schedules 3 retries until the contact answers the call or the retries are exhausted. The system automatically retries after 15 minutes, then another retry after 30 minutes, and the last retry after an hour.
You can disable the call retries if you do not want the system to schedule retries. Or, you can set how many times you want the system to schedule a retry. Anything after the 3rd retry will automatically be scheduled after every 24 hours (if you set the number to 4 or more). We will of course follow the call time window that you have set. The call time window is another powerful feature that allows you to set a specific time range in a day you want the system to call. If you set it to Monday-Friday from 8am-5pm, the system will not do any calls outside that time window.


4. Schedule this Campaign – You can set your campaign to go out immediately or schedule it to go out at a later point in time.

Additional Feature: Actions Only
You can switch between content types for your Voice IVR Survey:
- Voice Question – this is the content type that allows you to record or upload your audio message/question and set your expected responses.
- Actions Only – this is the content type that allows you to trigger multiple actions within the voice IVR survey without asking a question and/or expecting a response.

For the above screenshot, notice that one of the actions is sending airtime top-up incentives (mobile credit) to your contact. When you select airtime top-up from the actions dropdown, a pop-up will appear allowing you to input the maximum amount of airtime top-up you want to send out to your contact. It asks you for the maximum amount because the denominations that we can send vary by country and telco. We will send the amount you specify if it’s available for the contact; if it’s not available, we’ll send the next lowest amount available.
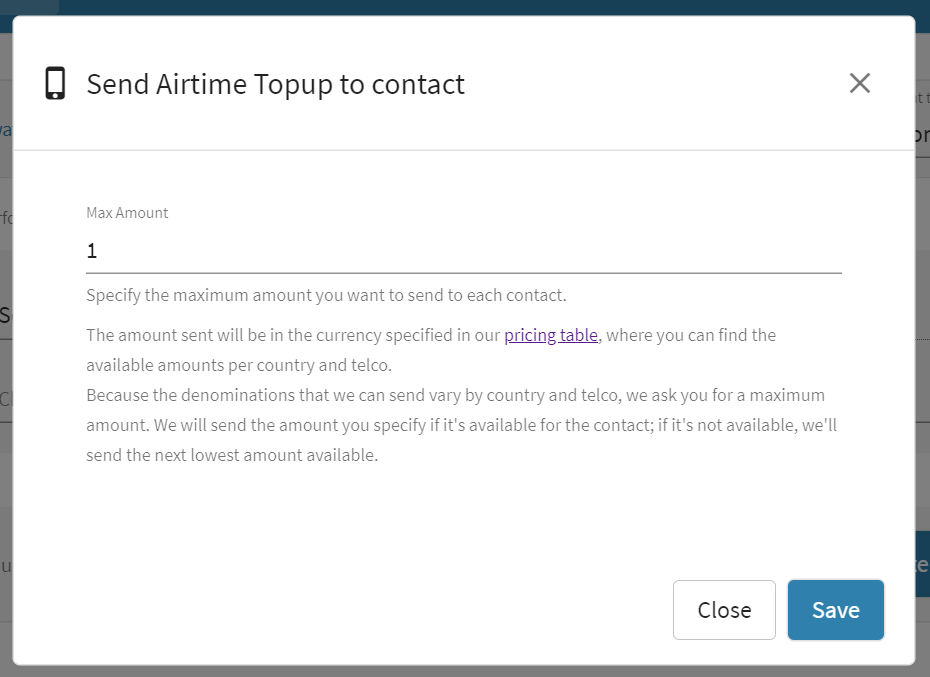
Have questions or need a little extra help?
