Updating Google Sheets with engageSPARK’s Voice Call (IVR) Results through Zapier
Create a new row with the voice call (IVR) results from engageSPARK in Google Sheet every time a contact answers a voice call (IVR) engagement
Step 1: Log-in to Zapier.
Step 2: Choose the Trigger app. Here, we should choose Webhooks by Zapier.

Step 3: Select the trigger. For this, we should choose Catch Hook. Then click Continue.

If you Click on View Webhook, you will see custom webhook URL that you can use. So, copy that URL and paste it to your engagement’s API field. To learn HOW TO CREATE AN IVR ENGAGEMENT THAT WORKS WITH ZAPIER, CLICK HERE.


Step 4: Skip Edit Options and proceed to Test this Step. Once it’s successful, you can view the details of the call when you click on “view your hook”. 
It should look something like this:
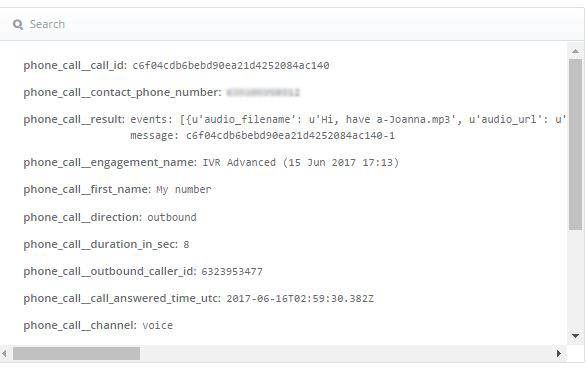
After then, click Continue
Step 5: Choose a trigger app. In this case, we will still choose Webhooks by Zapier to pull out information from the details of the call provided in step 4.

Step 6: Choose what action you want the action app to perform. So, choose GET to pull out some information.

Step 7: Edit two things from this template:

First is the URL. For the URL, copy and paste this into the blank field: https://start.engagespark.com/api/v1/contacts/. Then, click the icon at the end of the search bar and choose Phone Number Contact ID.

Second is the Headers found at the bottom of the template. Put Content-type in the first box and copy paste this to the box next to it: application/json. Then, add another level and put Authorization on the first box and your API key on the box parallel to it.
If you don’t know your API key, go to https://start.engagespark.com/profile (![]() Avatar > My Profile) then click Account Settings
Avatar > My Profile) then click Account Settings
then API Key.
After this. click Continue. Step 8: Test this Step. Here, you can view what Zapier pulled out from the initial data by clicking view your get.
Step 8: Test this Step. Here, you can view what Zapier pulled out from the initial data by clicking view your get.

and, it will look like this: 
Step 9: Add another action app and that would be Google Sheet.

Step 10: Choose an action you want to happen in Google Sheets. So here, we will choose Create Spreadsheet Row so a new row will be created every time someone answers the call.

Step 11: Connect your Google Account. Then hit Continue.

Step 12: Fill out this template:

Now, let’s go thru each of the black fields. For the Spreadsheet and Work Sheet, Just click on the drop-down and choose which spreadsheet and worksheet you want to add the new rows to.
For the First Name, click on the icon at the end of the search bar then Click GET and choose First Name. This will get the data from the action app. Do the same for Last Name if the contact has a last name.

Do the same for Phone Number but this time, choose Full Phone Number.

And lastly, for the IVR Results, click on the icon at the end of the search bar. Then, click GET and choose Custom Fields where the response (Yes) is seen. After that, hit Continue.

Step 13: Test this step and click Finish.

Step 14: Turn On your Zap and test it by Subscribing your number to the same engagement and check Google Sheet for the new row with the recipients response to your question.
Have questions or need a little extra help?

