Use Text To Speech in your IVR And Drip Campaigns
engageSPARK’s text-to-speech (TTS) feature allows you to easily launch Voice blasts and Voice IVR surveys to anyone without having to do the voice recording yourselves. You just type or copy-paste (from a file) the message you want to be converted to voice and our system will automatically convert it to an audio message for you to send to your contacts. The TTS feature also allows you to use personalization like having your contact’s first name read out on the audio message. It supports any dynamic data in your contact’s profile on the Contacts page like gender, address, age, cash transfer amount, loan amount, etc. TTS is currently available for voice questions and voice messages in our Voice IVR survey campaign, Drip campaign, and Play audio message action.
This article will show you how to use TTS in your Drip Campaigns and Voice IVR surveys.
Using TTS In Voice IVR Surveys
Using TTS In Drip Campaigns
- Go to your engageSPARK organization and click on the campaigns page.

- Click the new campaign button and select drip campaign from the dropdown.

- Click on the content type dropdown and select either voice question or voice message.

- Click on the text-to-speech tab to switch from audio to TTS.

- To select the language and voice for your audio in engageSPARK, use the dropdown menu labeled “select voice to speak your message”. This menu will allow you to choose from a range of languages and voices supported by the platform, including English, Spanish, French, Tamil, Arabic, Chinese, and more. For a complete list of supported languages and voices, visit this link or contact our support team for more information.

- Type your message into the text field provided. You can use our personalization feature which allows you dynamically use data from each contact field in the Contacts page like the contact’s first name to make your voice messages feel more personal to anyone who hears it.

- Click on the audio icon to convert your text to audio.
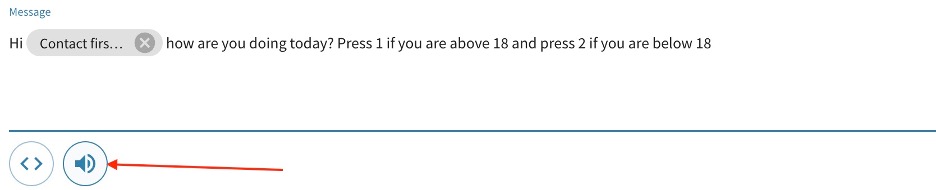
- Click the play button to listen to the audio.

Using TTS In Voice IVR Surveys
- Go to your engageSPARK organization and click on the campaigns page

- Click the new campaign button and select Voice IVR Survey or Drip Campaign

3. Click the new campaign button and select Voice IVR Survey or Drip Campaign Click on the content type dropdown and select either voice question or voice message. 
4. To switch from the audio tab to TTS follow the steps in section 1. Once you have switched to the TTS tab, you can select the desired language and voice for your audio by following the appropriate step in the drip section. Additionally, to type in the message text, you want to be converted into audio, you can follow the step provided in the drip section. Finally, to convert and listen to the audio version of your text, follow the step provided in the drip section. By following these steps, you can efficiently use the TTS feature to convert your desired text into audio.
Play Audio Message Action
- In your Drip Campaign or Voice IVR Survey answer choices, click the “Choose an action” dropdown menu.

- Select play audio message from the options in the dropdown menu

3. To switch from the audio tab to TTS follow the steps in section 1. Once you have switched to the TTS tab, you can select the desired language and voice for your audio by following the appropriate step in the drip section. Additionally, to type in the message text, you want to be converted into audio, you can follow the step provided in the drip section. Finally, to convert and listen to the audio version of your text, follow the step provided in the drip section. By following these steps, you can efficiently use the TTS feature to convert your desired text into audio.
Have questions or need a little extra help?

