How to Use Filters in engageSPARK
engageSPARK’s Filters allow you to manage and organize how you view the campaigns on your Campaigns page and the SMS, Calls, WhatsApp, and Airtime top-up logs on the Logs page. Using filters in your analysis can make it easier to find the specific information you need, reduce the amount of data you need to analyze, and in return, saves you time in making your analysis.
Use Filters on the Campaigns Page
Use Filters on the Logs Page
Use Filters on the Campaigns Page:
1. Open your engageSPARK organization and go to the Campaigns page.
![]()
2. At the top right corner, you will find the different ways to filter your campaigns: by Type, Status, and Archived.
![]()
3. To filter by type, click on the icon; from the dropdown, choose the kind of campaign you want to be displayed.

4. Filter by status allows you to filter by Draft, Launched, Scheduled, or Stopped campaigns.

5. You can also filter to include any archived campaigns.

Note: Use the search icon on top to search for a specific campaign name.

Use filters on the Logs page:
1. Open your engageSPARK organization and go to the Logs page.
![]()
2. From here, each transaction type is separated into tabs: SMS logs, Call logs, WhatsApp logs, and Airtime top-up logs.
![]()
3. At the top right corner, you can filter by Type, Status, and Date.
![]()
4. Using the SMS tab as an example, you can filter by type (inbound or outbound).

5. You can filter by status (All, Sent, and Failed).

6. You can filter by date or time to see SMS sent and received within a particular period.
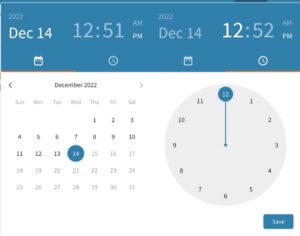
Once you’ve set your filters, you can proceed with downloading the logs.
You can choose to not use filters. If you’re downloading from the SMS logs tab, it will download all text messages you sent (and received) from the very beginning when you used your engageSPARK account.

Have questions or need a little extra help?

